ブログを書いていると、パソコンにスマホの画面を取り込みたいなあと思うことがあると思います。
スマホアプリの使い方を説明したりするときに必要になります。
スクリーンショットでもいいのですが、何枚も必要なときは不便です。
そこでパソコンとスマホをミラーリングする方法を試してみました。
AirMoreを使ってみる
はじめに
この方法はパソコンとスマホが同じWi-Fiにつながっている必要があります。
またiphoneではミラーリングできません。
対応しているブラウザはChrome、Firefox、safariになるので、いずれかで使用してください。
スマホとパソコンを接続する
スマホでPlayストアからアプリをダウンロードし、インストールします。
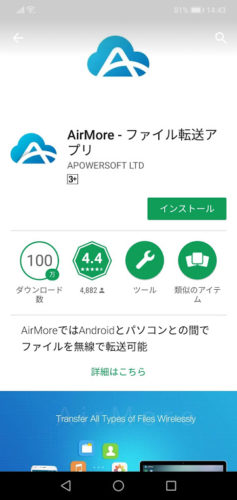
アプリを起動すると次の画面になります。
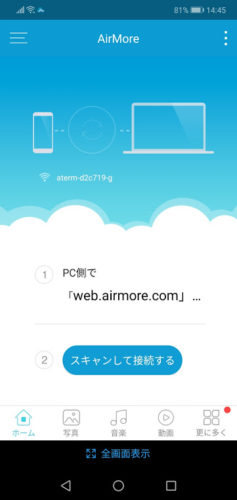
この状態になったら、次にパソコンでAirMoreのホームページを開きます。
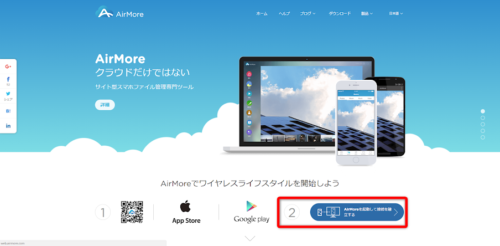
赤枠で囲っているところをクリック
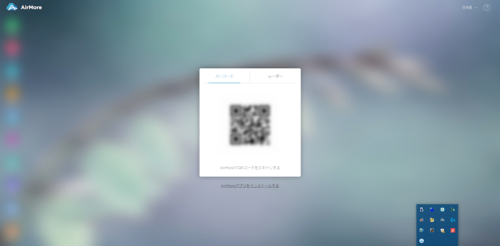
ぼかしていますが、二次元コードが表示されるので、スマホの「スキャンして接続する」をタップして、この二次元コードを読みます。
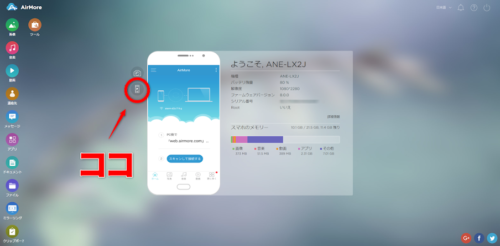
赤丸で囲んでいるところ「ミラーリング」をクリックします。
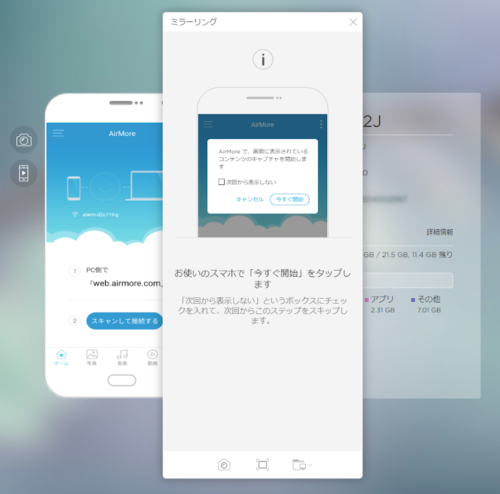
この画面になったらスマホの画面の「今すぐ開始」をタップします。
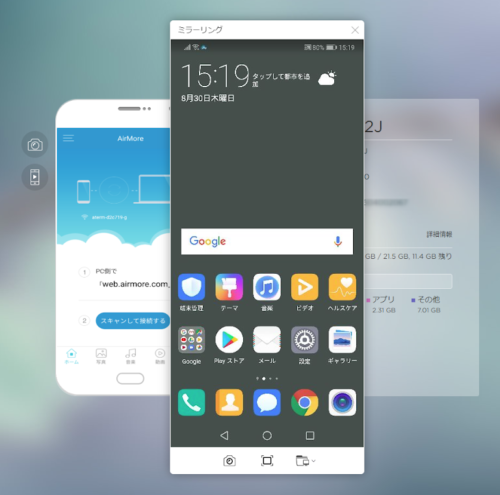
以上で無事ミラーリング完了です。
流れのまとめ
簡単に接続までの流れをまとめると
- スマホのアプリを起動する
- パソコンでAirMoreのホームページを開く
- パソコンに表示される2次元コードをスマホで読み取る
- 接続完了
AirMoreでできること
スクリーンショットの撮り方
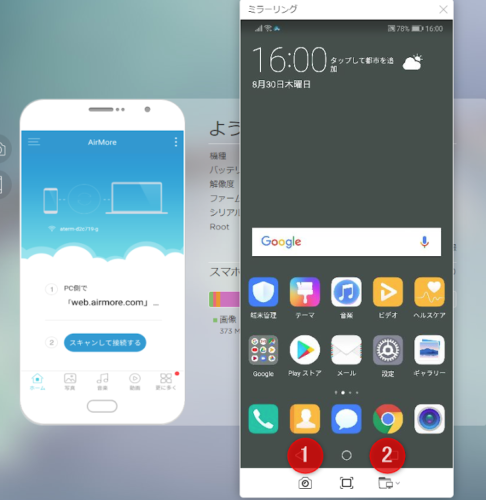
【2】画像の保存先を「パソコン」または「スマホ」から選択します。
【1】スマホの画面のスクリーンショットを撮ります。
画像や動画を保存する
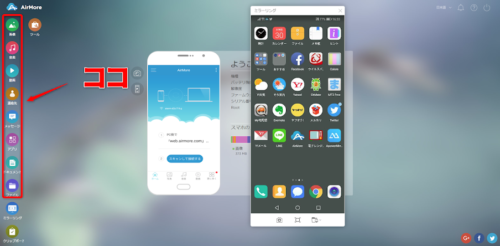
パソコンの画面左の方にアイコンがズラッと並んでいます。
画像や動画、ファイルをパソコンからスマホへ
あるいはスマホからパソコンへ高速で移動させることができます。
試しにスマホの画像をパソコンにコピーしてみましょう。
「画像」のアイコンをクリックして
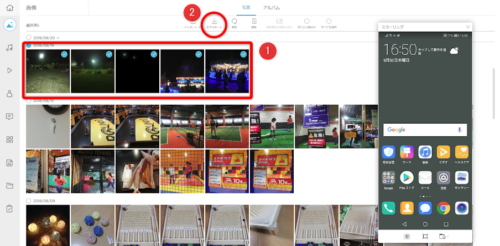
1.画像を選択
2.エクスポートをクリック
ZIPファイルができるので開いて好きなところに保存しましょう。
まとめ
使い終わったら必ず接続を切るのをお忘れなく。
パソコンはこちら
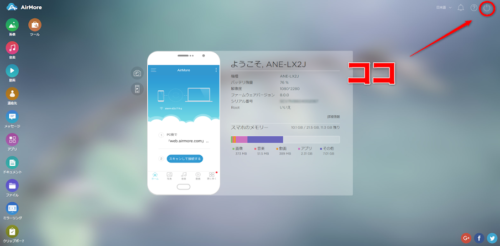
スマホはこちら
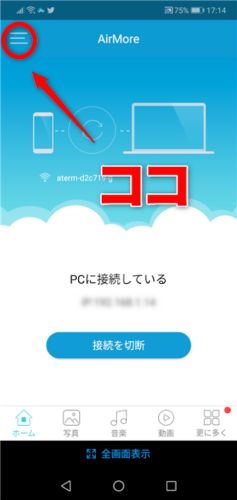
さらにこちら
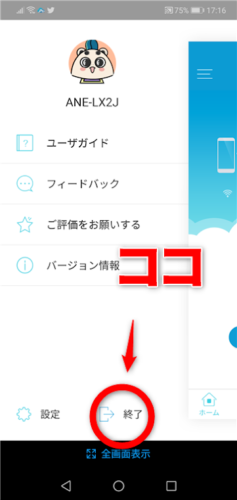
これで切断されます。
Wi-Fiで繋がっていなければならないという縛りがありますが、使い勝手はかなりいいですね。
スマホの中に貯まった写真なんかも簡単にパソコンに移せます。
ぜひ使ってみてください。
こちらも参考に!ChromeアプリVysorを使ってミラーリングする方法です。

Androidのスマホの画面をパソコンに映す方法 ChromeアプリVysorを使ってミラーリング
Androidのスマホの画面をパソコンに映す方法。ChromeアプリVysorを使いました。
アプリ系アフィリエイトでおすすめのASPはこのふたつ
私が使っている独自ドメインはお名前.com
私が使っているレンタルサーバーはエックスサーバー
どうも カンジ(@gobugobukanji)でした。











コメント