以前、Androidのスマホの画面をパソコンに映す方法を書きました。
Androidのスマホの画面をパソコンに映す方法 AirMoreを使ってミラーリングしました
この方法はお手軽なのですが、パソコンとスマホが同じWi-Fiにつながっている必要がありました。
無線LANの環境が必須なのです。
今回は有線でネットにつないでいる方にもできる方法を紹介します。
■こんな方におすすめ■
・AirMoreの遅延が気になる方
ChromeアプリVysorを使います
・Chromeブラウザ
・Universal ADB Drivers
・Vysor
下準備
USBケーブル
まずパソコンとスマホをつなぐUSBケーブルが必要です。
データ通信にも対応しているものを用意しましょう。
スマホを購入した際に付属していたもので大丈夫だと思います。
Chromeブラウザ
ChromeアプリのVysorを使うのでChromeブラウザが必須です。
ない方はこちらからダウンロード・インストールしてください。
Universal ADB Drivers
ここまでをまとめると
・Chromeブラウザをダウンロード&インストールする
・Universal ADB Driversをダウンロード&インストールする
以上が終わったら次に進みます。
Vysorを入手する
「アプリを起動」をクリックします。これだけです。
chromeの画面で赤枠のところをクリックして確認しましょう。
Vysorのアイコンが表示されていればOKです。
スマホとパソコンをつなぎます
開発者向けのUSBデバッグモードを利用します。
パソコン側の操作
STEP1
STEP2
「アプリ」のところをクリック
「Vysor」をクリックします
スマホ側の操作
STEP1
スマホとパソコンをUSBケーブルでつなぎます。
この画面がでた場合「ファイルを転送」を選択してください。
STEP2
「設定」から「システム」→「開発者向けオプション」と進みます。
STEP3
「開発者向けオプション」のところのスイッチをONにする→
(開発者設定の許可)とでるので「OK」を選択します。
STEP4
STEP3の続きで下にスクロールさせると
「USBデバッグ」がでてくるのでこのスイッチをON→
(USBデバッグを許可しますか?)とでるので → OK
さらに(USBデバッグを許可)とでるのでこれも →OK
これでパソコンの画面が
こうなれば成功です。「View」をクリックしてください。
パソコンの画面にスマホの画面が映し出されたと思います。
カメラのアイコンをクリックするとスクリーンショットを撮ることができます。
まとめ・最後に
「設定」→ 「システム」 →「開発者向けオプション」 →「USB設定を選択」で
ここのスイッチを何度か切り替えてみてください。
最終的には「ファイル(MTP)」に合わせます。
お役に立てたでしょうか?
どうも カンジ(@gobugobukanji)でした。


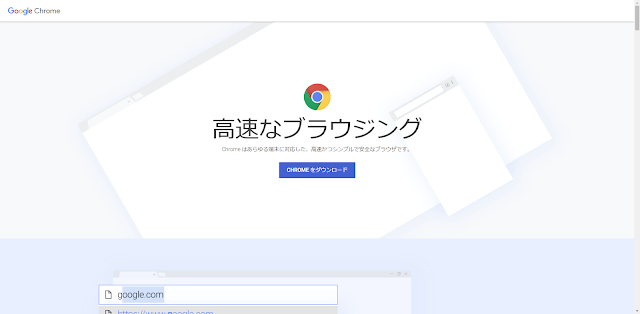

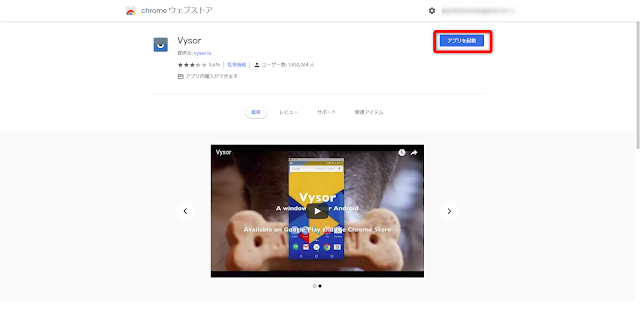
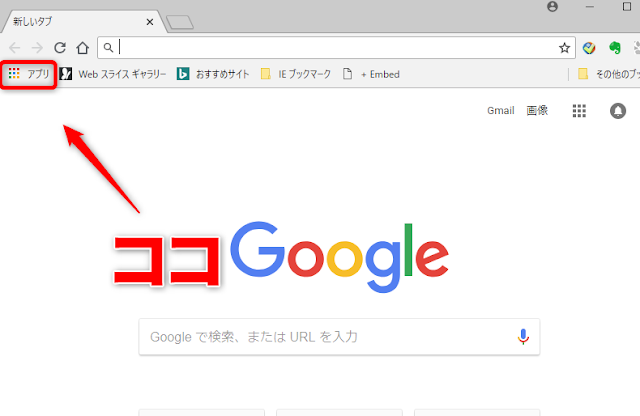
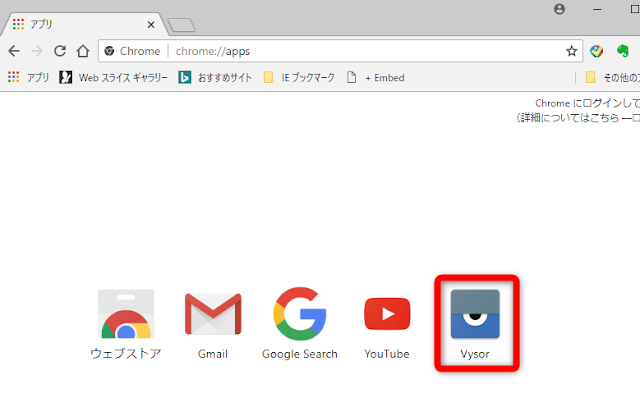

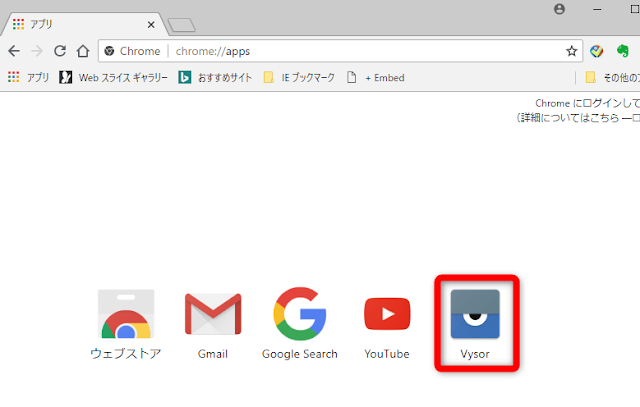





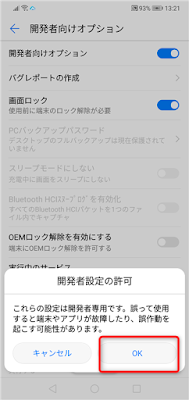

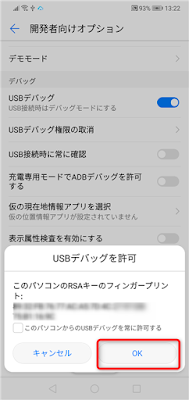
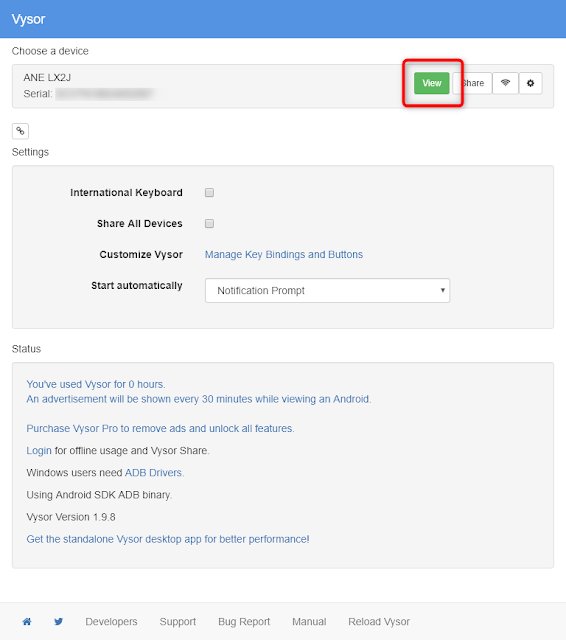
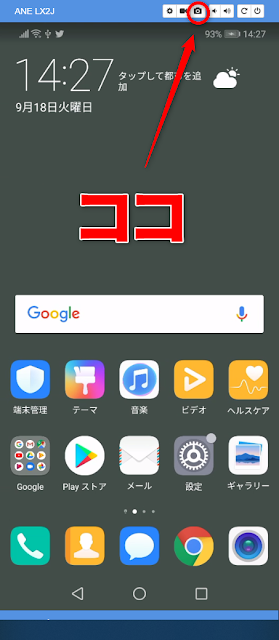










コメント