iphoneやandroidで利用できるgoogleの日本語入力アプリ「Gboard」で、単語登録する方法を紹介します。
いわゆるユーザー辞書というやつです。
ユーザー辞書をうまく使いこなせると、入力の手間がはぶけますし、誤入力防止にもなります。
登録自体は簡単なので、ぜひ使ってみてください。
「Gboard」の設定画面を開く方法
まず、「Gboard」の設定画面を開きましょう。
※以下、私が利用しているスマホ、HUAWEIのp20liteの画面で説明いたします。
機種によって多少の違いがあるかもしれません。
最初にGoogle Cromeでも何でもいいので、日本語が入力できる画面にして入力欄をタップします。
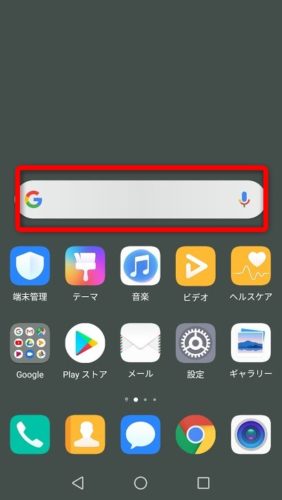
するとこの画面になります。
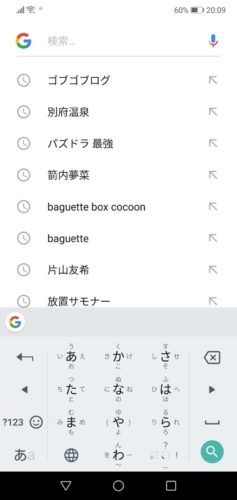
検索語句は気にしないでね!
上の画面が表示されたら、左下の「あa」のところを長押しします。
すると下のような画面になるので、
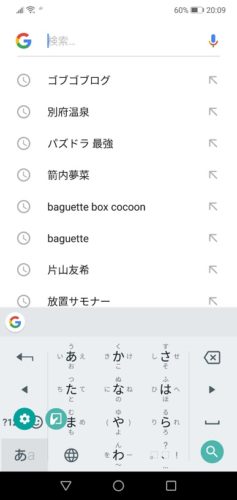
この画面が表示されたら長押ししている指を離します。
こちらの設定画面が表示されたと思います。

単語を登録してみる
上の画面になったら
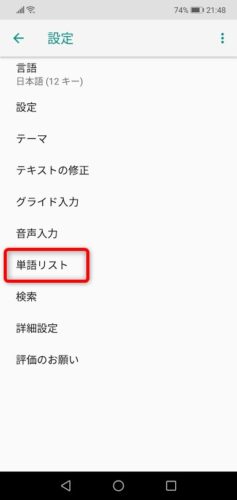
「単語リスト」をタップ
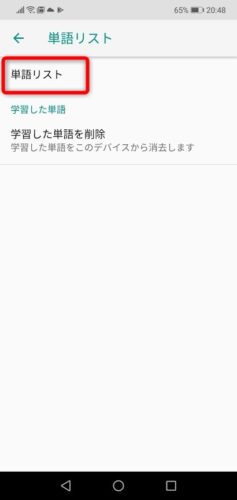
「単語リスト」をタップ
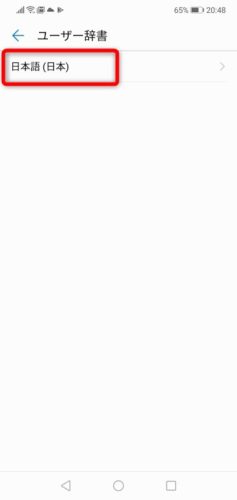
「日本語」をタップ
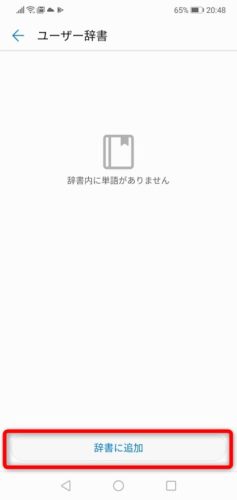
ユーザー辞書の画面になりますので、「辞書に追加」をタップします。
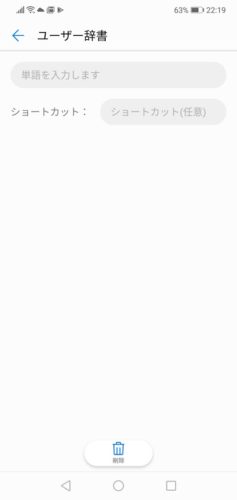
この画面になったと思います。
試しに住所を登録してみる
試しに住所を登録してみます。
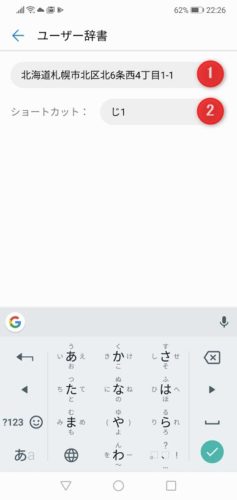
①の所に登録したい語句をいれます。
上の例は札幌駅の住所です。
②の所に①で登録した語句を呼び出すための文字を入力します。
ここでは「じ1」としました。
実際にgoogle cromeで入力してみると
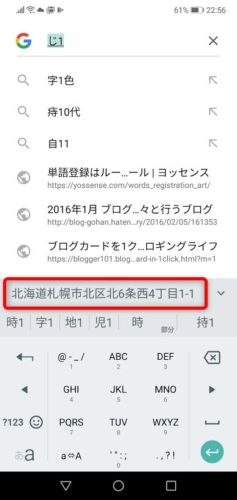
このように登録した札幌駅の住所が、候補の中に出てきます。
メールアドレスを登録してみる
次に私のメールアドレスを登録してみたいと思います。
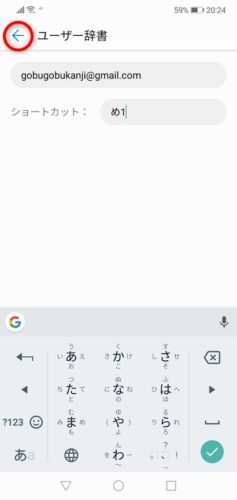
先ほどと同じように上段に登録したい語句、ショートカットのところにそれを呼ぶための文字を入力します。
登録ボタンのようなものはないので、入力し終わったら、赤丸のところの矢印をタップして戻りましょう。
ここでは「め1」で登録してみました。
これで日本語入力の時「め1」と入力すると
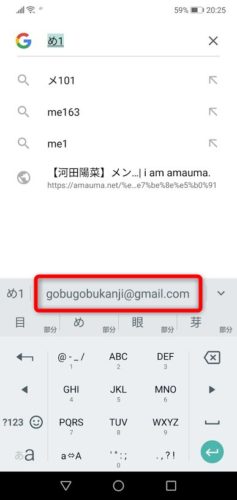
「メールアドレス」が候補に出てきます。
どんな言葉を登録すればいいのか考えてみた
どんな言葉を登録すればいいのか考えてみました。
「Gboard」はスマホのアプリなので、スマホまたはタブレットを使用していると想定すると、シンプルにこの2つですかね。
・よく使う言葉
入力が面倒なもの
入力が面倒なものの例としては
- メールアドレス
- 電話番号
- 住所
- 長い会社名
- URL
などがあると思います。
間違えると大変なものもあるので、単語登録しておくと安心です。
なかなか候補に出てこないもの
なかなか候補に出ないものとしては
- 人名
- 新しい言葉
- 造語
などです。
身近にいる人の名前、会社の上司・部下の名前などは登録をおすすめします。
よく使う言葉
よく使う言葉も登録しておきましょう。
これはひとそれぞれだと思いますが、一例として
- あいさつ、決まり文句
- 専門用語
- HTML言語
など、頻繁に使うものは単語登録して、時間短縮を試みましょう。
「ショートカット」 単語を呼び出す文字はどうする
登録した単語を呼び出す文字はどうしたらいいのでしょう?
これもなかなか悩ましい問題です。
登録した単語が増えてくると、それを呼び出す文字も増えていきます。
その文字をしっかり覚えていないと意味がありません。
自分でしっかりしたルールを作っていないと、管理しきれなくなってしまいます。
単語登録のルールに関してはこちらの記事が役に立ちます。
まとめ
単語登録の方法は簡単だったと思います。
難しいのは単語登録のルール作りですね。
自分にあった方法を試行錯誤して作っていってください。
どうも カンジ(@gobugobukanji)でした。

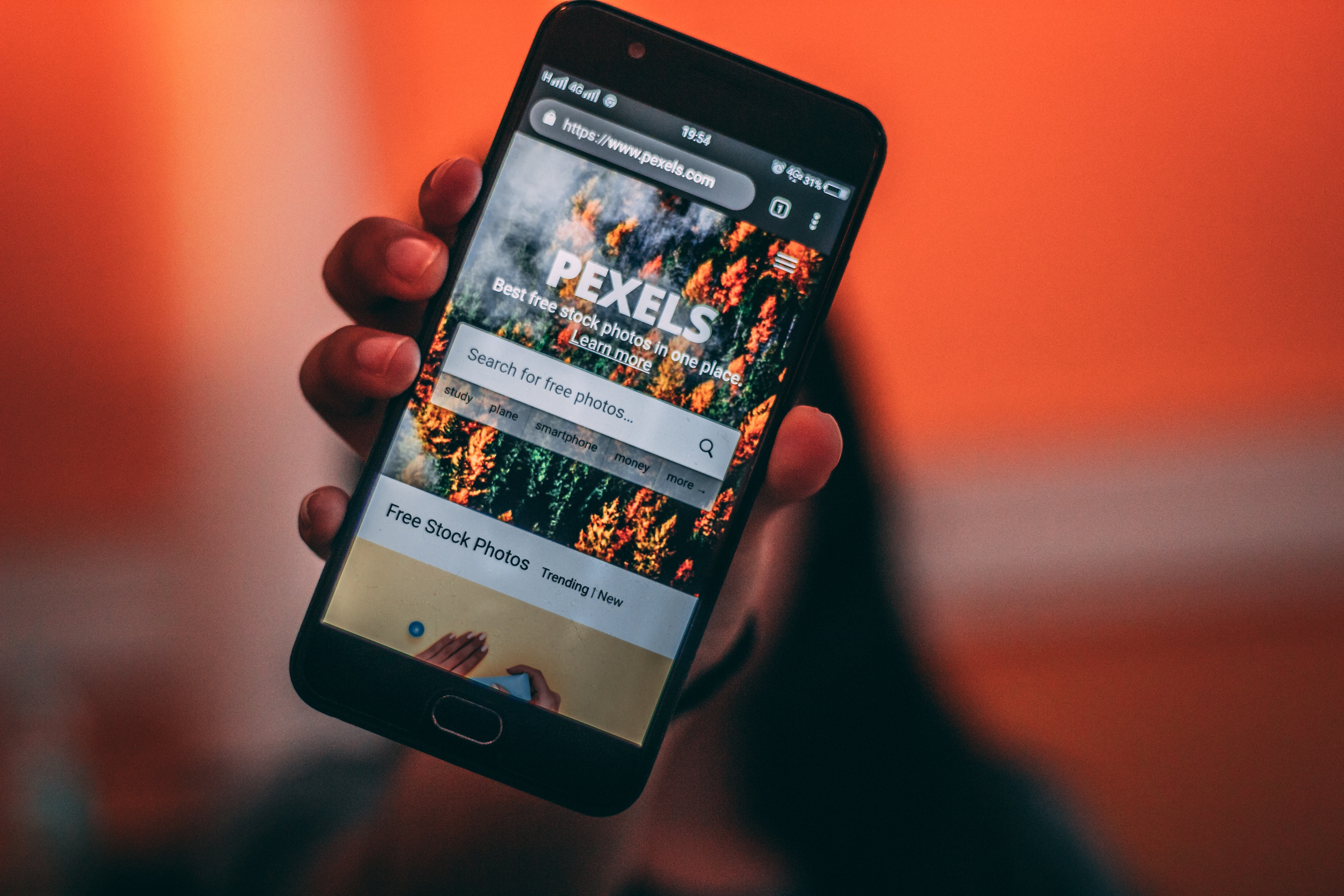
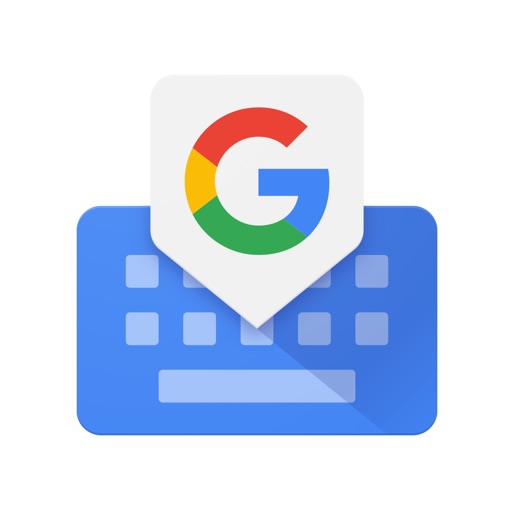













コメント