新型コロナウイルスの影響でライブやイベントが中止になってしまうことが多くなりました。
そんな中、オンラインで配信ライブを行うアーティストも増えています。
せっかくの配信ライブ、録画・保存して何度も観たいって思いますよね!
ここではWindows10の標準機能を使って、配信ライブを録画・保存する方法を紹介します。
配信ライブを録画・保存するのに必要なもの
まず、はじめに配信ライブを録画・保存するのに必要なものはこちら
- Windows10の入ったパソコン
- 光回線などの安定したネット回線
- 動画を保存するための大容量ストレージ(HDD・SSDなど)
Windows10の入ったパソコンでネットを見ている方は、だいたい大丈夫だと思います。
これに、配信ライブのチケットを購入している必要があります。
Windows10のキャプチャ機能を使って録画・保存する
使うのはWindows10に標準搭載されているキャプチャ機能です。
簡単に言うと、パソコンの画面に映されているものをそのまま録画することです。
まずは試しにYou Tubeの動画を録画してみましょう。
適当なYou Tube動画をパソコン上で再生してみます。
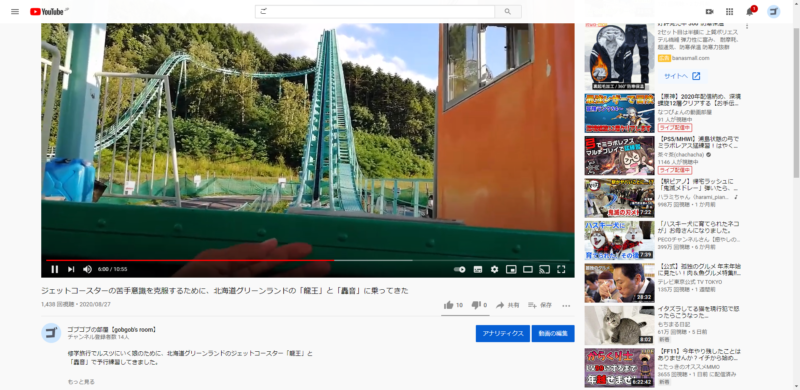
ちなみにこれは私がやっているYou Tubeチャンネル「ゴブゴブの部屋」の動画です。
You Tubeが再生されたら、おもむろにキーボードの「Windowsキー」を押しながら「G」を押してみましょう。
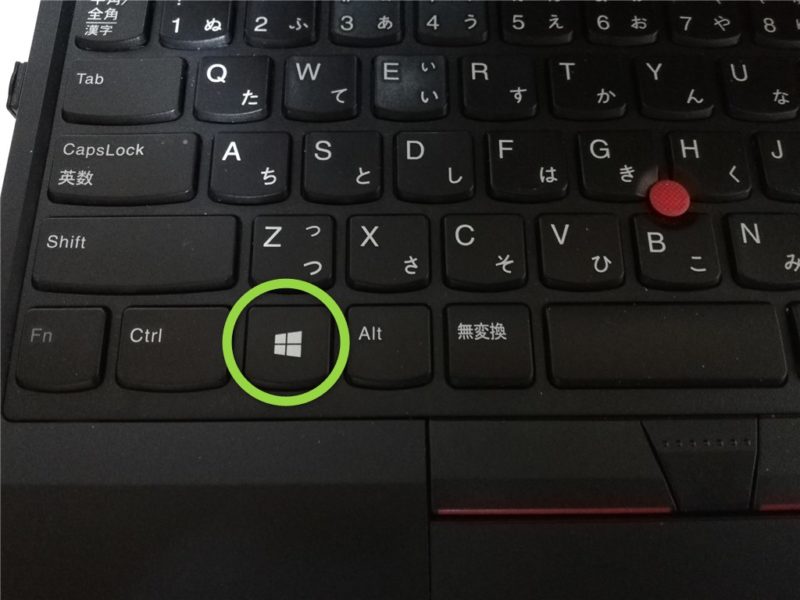
「Windowsキー」はこの緑丸のキーです。
こんな画面になったと思います。
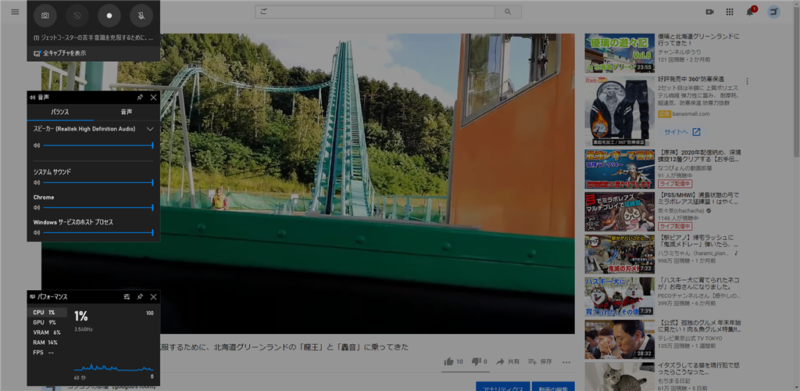
画面左に現れたのが「Xbox Game Bar」というものです。
ゲーム配信のための機能ですが、他にもいろいろ使えます。
ここで下の緑丸で囲ったボタンを押すと、録画が始まります。
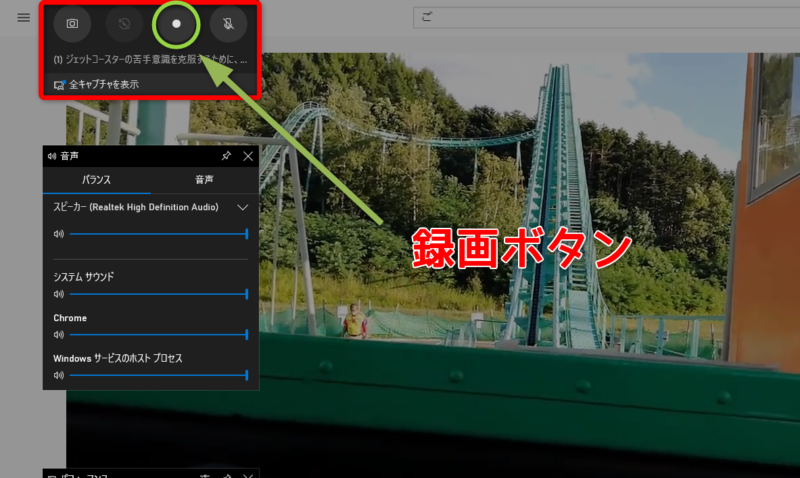
流れを整理すると
- 録画したい画面を表示する
- 「Windowsキー」+「G]を押す
- 録画ボタンを押す
以上になります。
非常に簡単です。
保存された動画は
「エクスプローラー」から「PC」→「ビデオ」といって、この中の「キャプチャ」フォルダに保存されます。
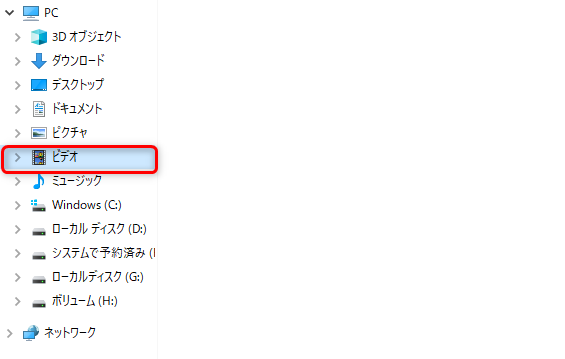
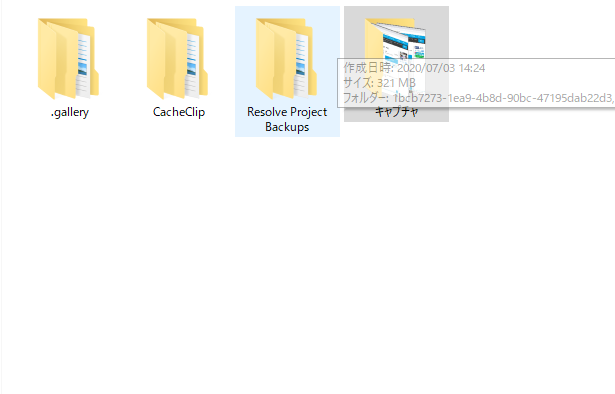
配信ライブもやることは同じ
配信ライブの場合もやることは変わりません。
- 配信ライブの画面を表示する
- 「Windowsキー」+「G]を押す
- 録画ボタンを押す
配信ライブ動画視聴用のURLをパソコンで入力し入場します。
某アイドルの場合こんな感じでした。

配信ライブの場合、失敗は許されないので大慌てで確認しましょう。
配信がはじまるまでに以下のことをしっかり確認します。
- 音はでているか
- 画質は悪くないか
- 録画できているか
音が出ていない場合
- Xbox Game Barのスピーカーの設定
- パソコンのスピーカーの設定
- 画面の更新
など、いろいろ試してみましょう。
電源とスリープの項目も確認しましょう
長時間パソコンに触れていないと、電源が切れたり画面が消える親切な機能があります。
しかし、配信ライブを録画しているときにこんなことが起こると、録画が中断してしまう可能性が‥
事前に設定を変えましょう。
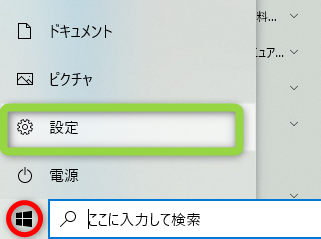
「スタート」から「設定」と行き
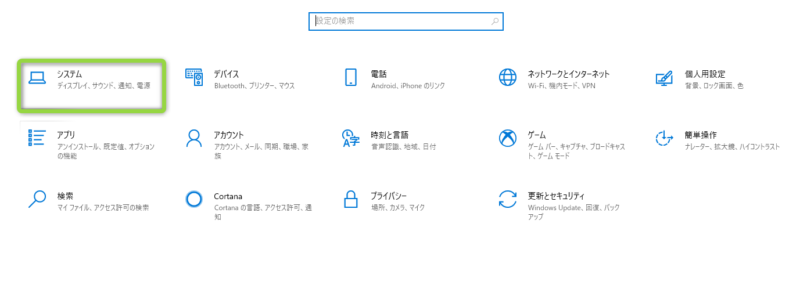
「システム」を選択。
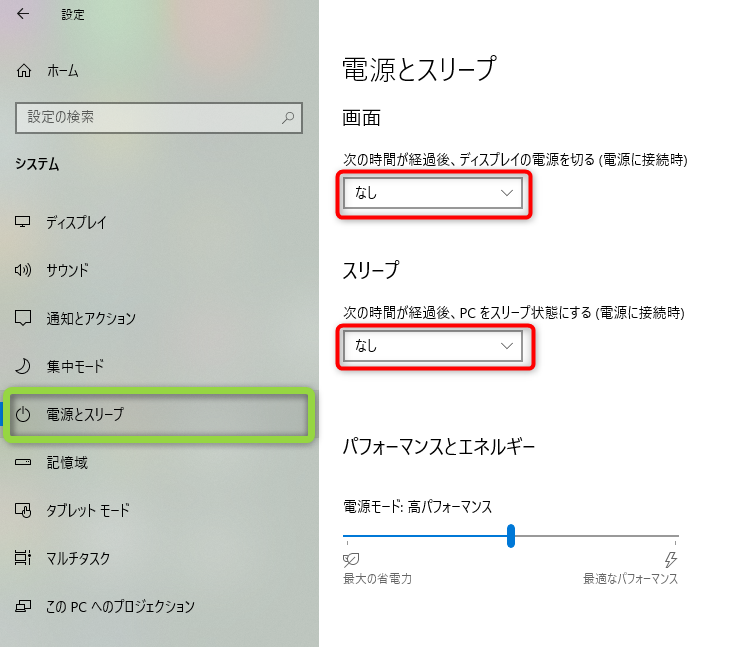
「電源とスリープ」の中の2つの項目、画面・スリープを2つとも「なし」にします。
これで画面が表示されている状態が維持されるでしょう。
録画時間の設定も確認
おそらく、初期設定のままだと2時間で録画が止まってしまうと思います。
2時間以上録画したい場合設定を変更しましょう。
「スタート」から「設定」と行き
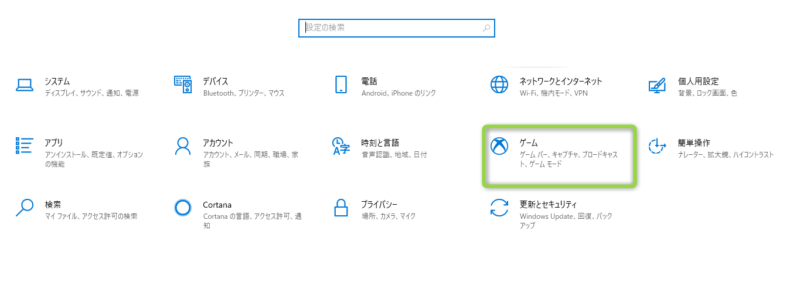
「ゲーム」を選択
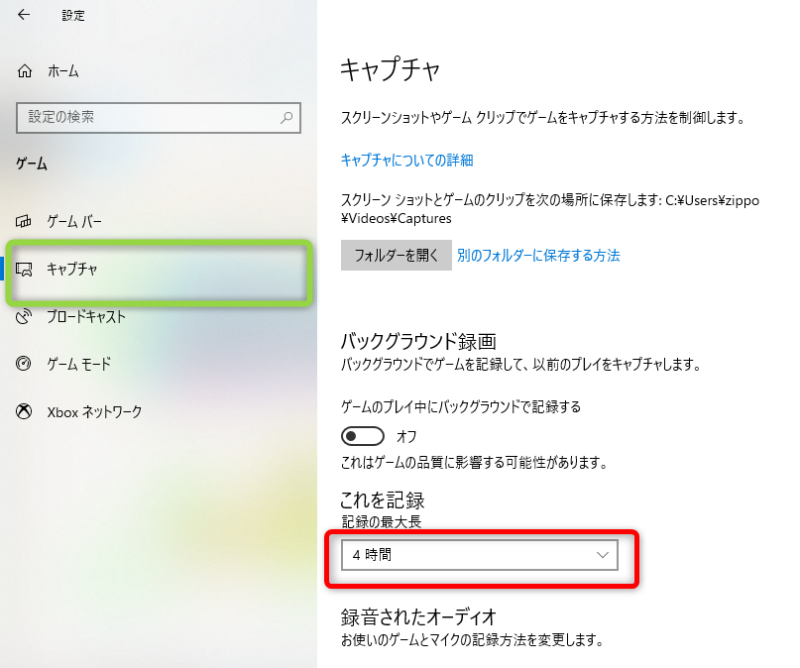
「キャプチャ」の中の項目「記録の最大長」を2時間から4時間へ変更します。
これで4時間までは途切れることなく録画できます。
有線LANでつなぐ場合、LANケーブルのカテゴリに注意
自宅の無線LAN(wifi)の接続が不安定な場合、有線LANでつなぐことも視野に入れましょう。
その際、古いLANケーブルを引っ張り出してつなげても、いいパフォーマンスが得られるかはわかりません。
こちらのページにLANケーブルのカテゴリについて詳しく書かれています。
いまならカテゴリ6A以上のものを使っていれば間違いないと思います。
Windows10の基本機能の紹介です
最後に、録画等が禁止されているライブもあると思いますので、利用規約をしっかり読んで自己責任でお願いします。
どのライブでもこの方法で録画できるかどうかはわかりません。
私は一切責任を負えないのであしからず。
ここではあくまでもWindows10の基本機能を紹介させていただきました。

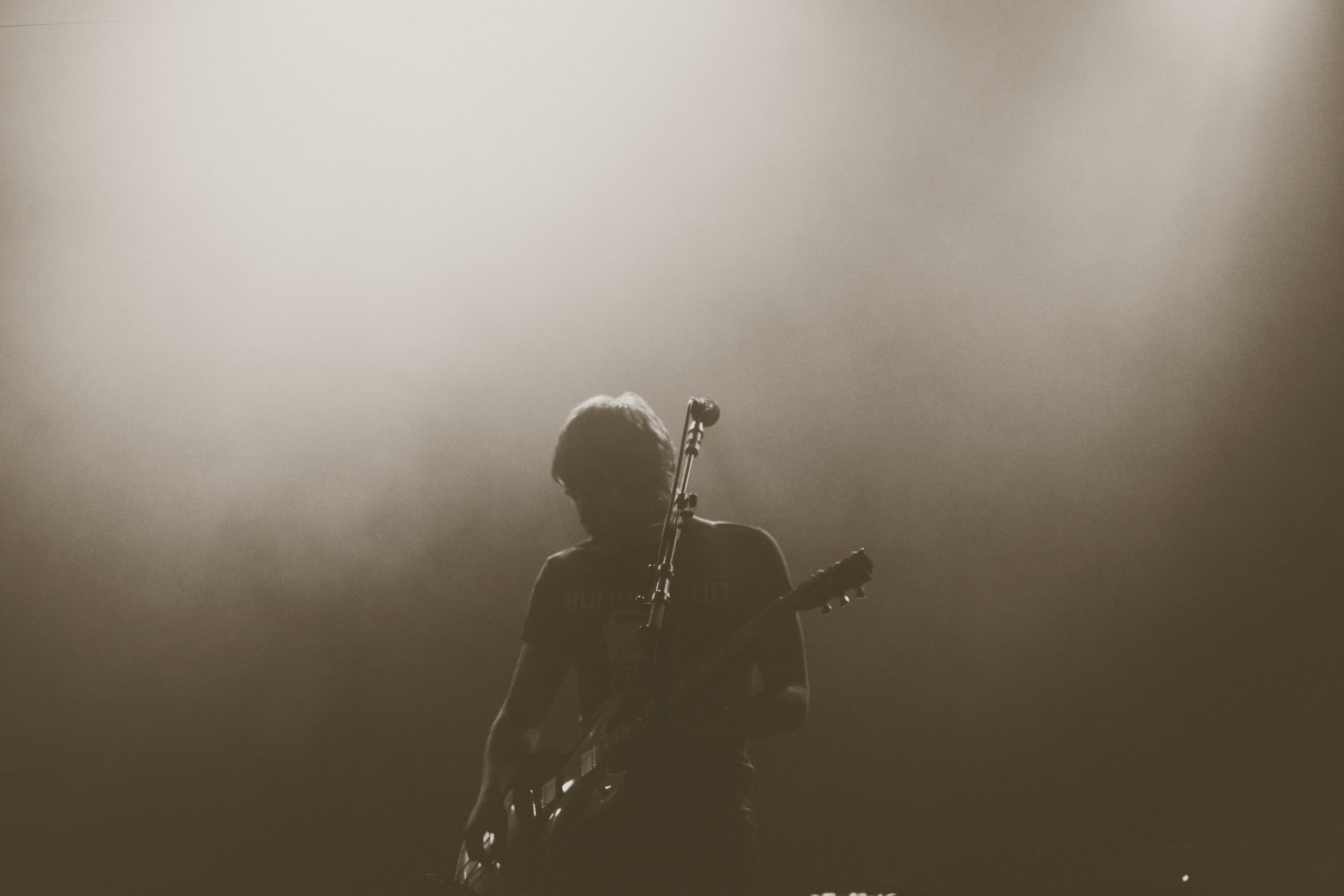
![エレコム|ELECOM LANケーブル ブルー LD-GPAT/BU30 [3m /カテゴリー6A /スタンダード]](https://thumbnail.image.rakuten.co.jp/@0_mall/biccamera/cabinet/product/0423/00000001606745_a01.jpg?_ex=128x128)







コメント